安装 Ubuntu Server 12.04 64位虚拟机
更新日期:
一、选择搭建环境
1.1 下载安装 VirtualBox
我们使用免费的 VirtualBox 虚拟机,这是一款出色的跨平台的虚拟机软件,可以在一个真实系统中虚拟出一个计算机,我们将在虚拟计算机中安装 Ubuntu。这样做的好处是最小化干扰当前的系统,我们可以在虚拟机中做许多事情,对主机都不会有影响。而且,在将来的过程中,我们会实现多节点的全分布模式部署 Hadoop,有了虚拟机,我们仅通过1-2台计算机就可以架设10多台虚拟机以完成实验。这在没有虚拟机的情况下,实验将非常麻烦。
从 VirtualBox 官方网站下载最新版的 VirtualBox。VirtualBox 支持跨平台,包括 Mac OS X、Linux 以及 Windows。根据自己的需要可以选择相应的安装包下载安装。VirtualBox 的安装过程这里就不赘述,非常简单,一路下一步即可。不清楚的可以到网上找教程,这类教程非常多。
1.2 下载 Ubuntu Server ISO
在这个实验中,我选择 Ubuntu 服务器版。Ubuntu 从2004年诞生以来,发展非常迅速,在 Web 服务器市场上,仅次于 Debian,而在当前云计算中,甚至成为服务器的首选。Ubuntu 服务器版本不同于桌面版本,它是为服务器定制的,默认是没有图形操作界面的,这正是出于服务器所需要的高稳定性、高安全性和低系统资源占用的考虑。对于我们使用虚拟机架设实验环境,这是非常合适的。Ubuntu 服务器版本提供了专门针对虚拟机的最优化配置,安装的时候可以选择,这种配置可以保证内核最精简,启动后系统仅占不到60MB的内存。这可以让我们在一台计算机中虚拟更多的虚拟机。
访问 http://www.ubuntu.org.cn/download/server 点击“获取 Ubuntu 12.04 LTS”。保存到一个指定的位置。
1.3 网络环境
关于网络环境,我们假设物理计算机存在一个可连接的局域网环境,局域网中有默认的DHCP和DNS以及网关,局域网中的计算机,可以不经过配置,直接通过DHCP上网。这一般是常见的台式机环境。
二、添加虚拟机
虚拟机装好之后,我们可以点击运行 VirtualBox,接下来,我们开始添加虚拟机。点击新建。
我们输入电脑名称为 hadoop-master,类型为 Linux,版本为 Ubuntu (64 bit)。生产环境由于内存原因,往往都是64位的系统,所以我们实验也以64位系统为主。
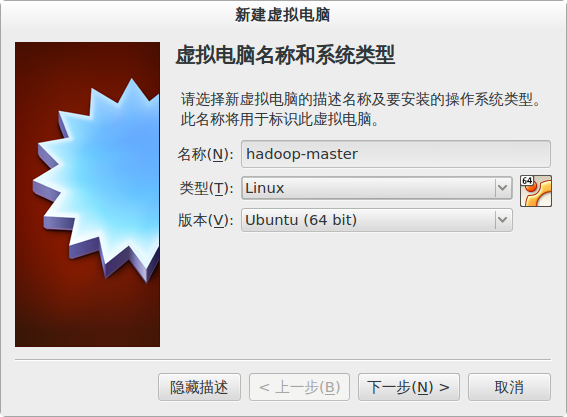
虽然 Ubuntu 系统很省内存,但是 Hadoop 需要一定的空间。这里内存最小也需要 1GB,调整为 2GB 性能会好一些。
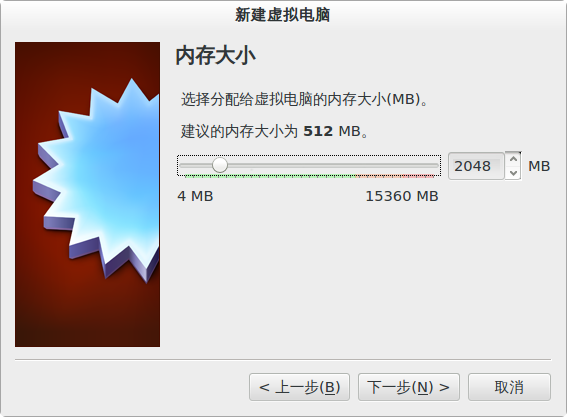
这里需要创建新的虚拟硬盘。这个虚拟硬盘将是在物理机上生成的一个或多个文件组成,在虚拟机里面改动分区、格式化等只是针对那个文件操作而已,不会影响主系统。
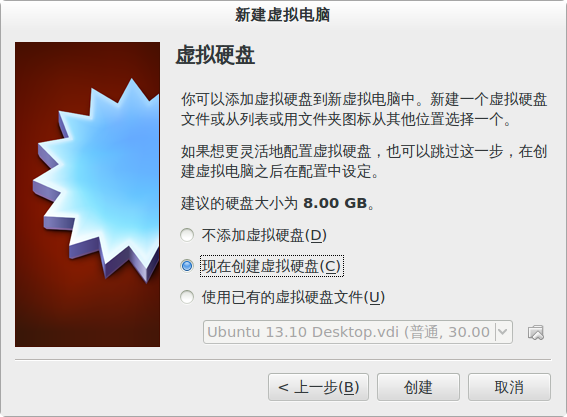
VirtualBox 支持多种虚拟机硬盘格式,在这里我们选择默认的 VDI。
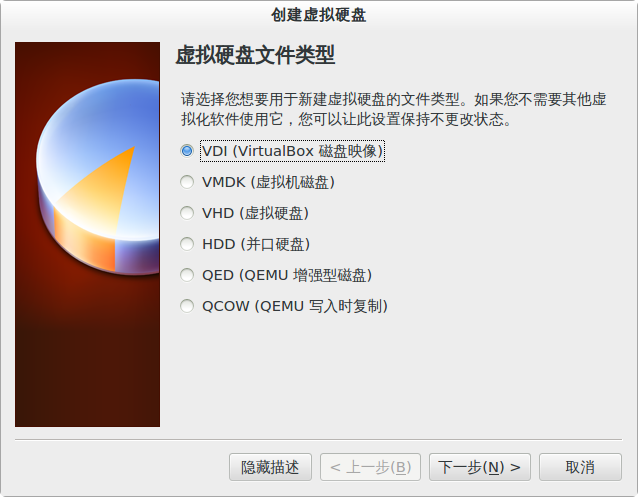
刚才说过虚拟硬盘实际上是一个物理机上面的文件。那么这个文件的生成就有两种方式,一种是简单的固定大小,也就是说,如果虚拟硬盘设置的是20GB,那么就直接创建一个20GB的大文件。这可能对于硬盘比较紧张、或者可能虚拟机系统内部不需要那么多硬盘空间的情况是一种浪费,因此这里我们选择另一种方式,动态分配。也就是用多少,分配多少空间。这样的话性能可能有些影响,但是很节约磁盘空间。
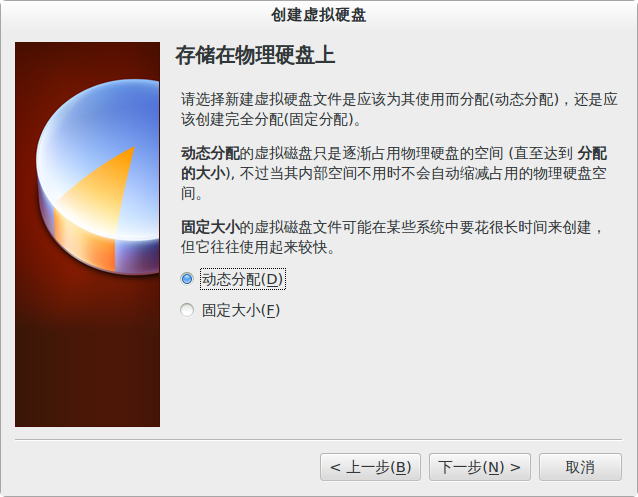
如果默认位置的硬盘空间不足,这里可以选择磁盘文件的位置到另一块硬盘。默认的8GB大小其实已经足够。但是这里我分配了30GB,仅仅是防止意外情况出现。反正动态分配,只要不真用那么多空间,无所谓的。
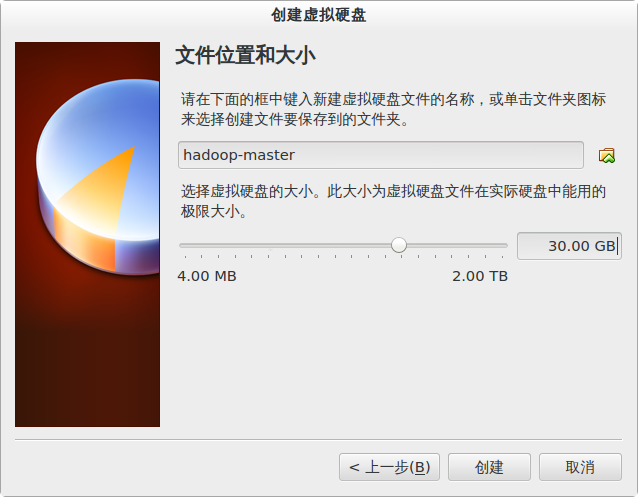
通过上面的新建虚拟机向导我们就添加了一个虚拟机。不过这里我们还需要进行更细节的一些配置。右键点击新建的虚拟机,选择"设置" ⇨ "系统" ⇨ "处理器"。这里我们勾选上"启用 PAE/NX"。
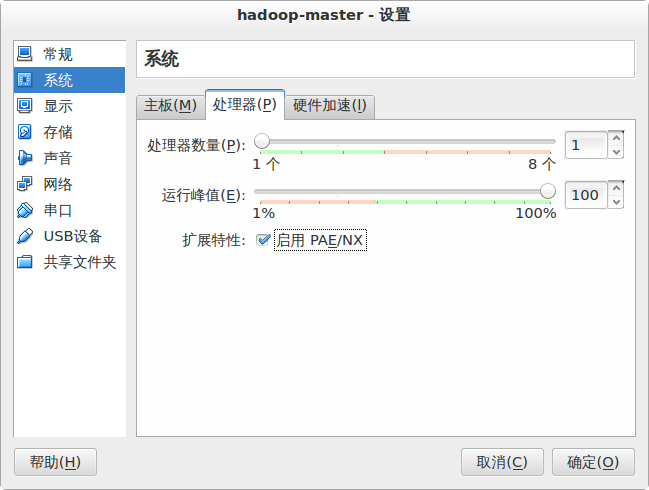
然后是修改网络设置,这里我们可以为虚拟机添加多块儿网卡,这在做 OpenStack 实验的时候很有用处。不过这里我们只需要有一块儿网卡就足够了。连接方式默认是NAT,这里我们选择"桥接"。桥接模式是指将虚拟机放置在与物理机同级的位置,从网络中看过来,会认为虚拟机和物理机是两台独立计算机。这对于我们配置东西很方便。这里不要选择 NAT 模式,NAT随然可以上网,但是会导致同在 NAT 的主机无法互相通讯。这里如果选择“仅主机”会导致虚拟机互相之间可以通讯,却无法访问外部网络。“界面名称”也就是网卡名称,我这里选择了 eth0是我的物理网卡。
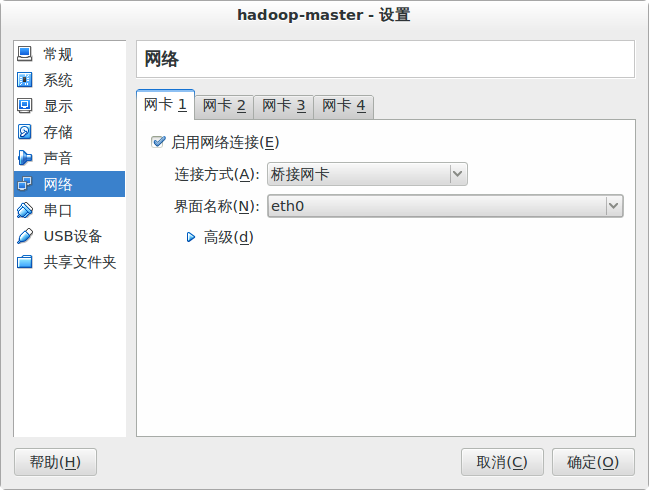
我们虚拟机中的Ubuntu系统安装将使用光盘安装方式,当然,由于是虚拟机,我们并不需要刻录一张光盘,可以用虚拟光盘即可。依照图中点击右侧光盘按钮 ⇨ "选择一个虚拟光盘..."
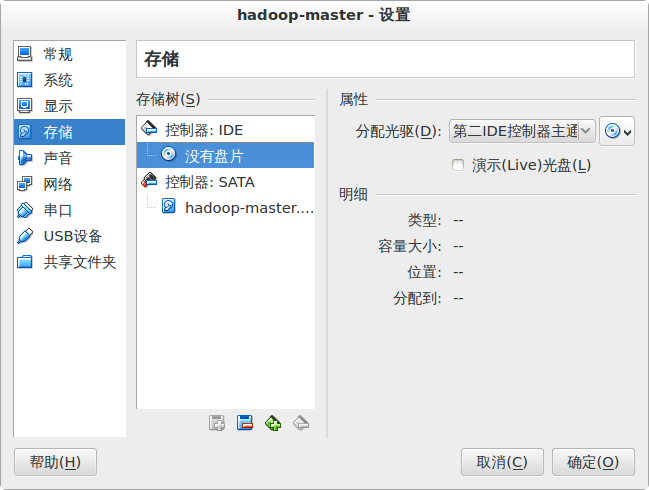
然后选取我们之前下载的 Ubuntu Server 12.04 LTS 的 ISO 文件。然后点击打开即可。
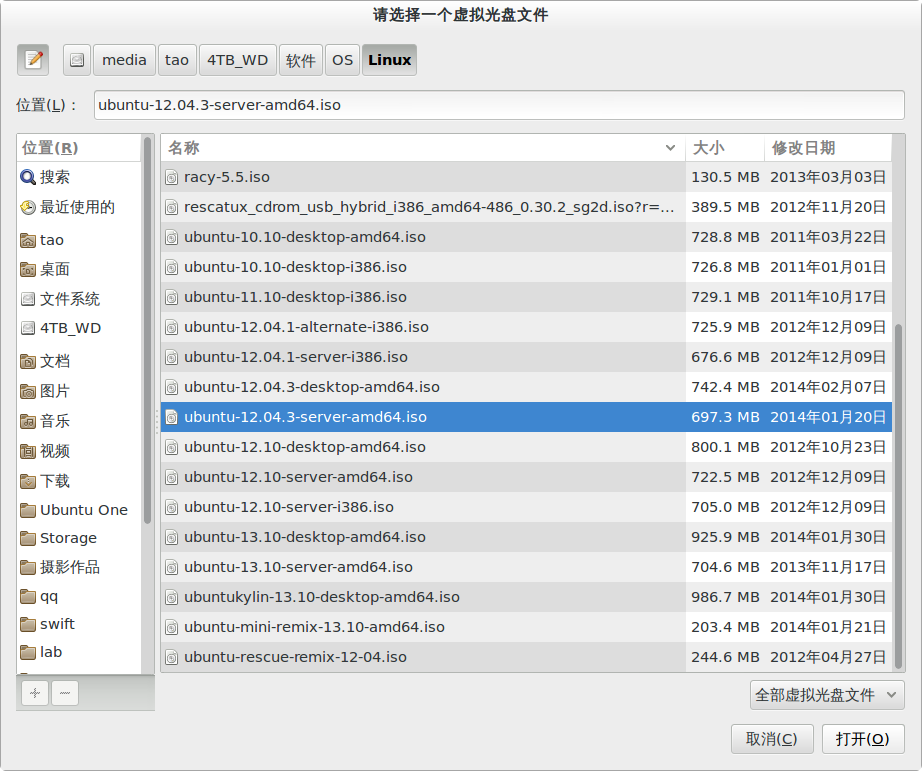
点击“确定”后,我们的虚拟机就建立完毕了。
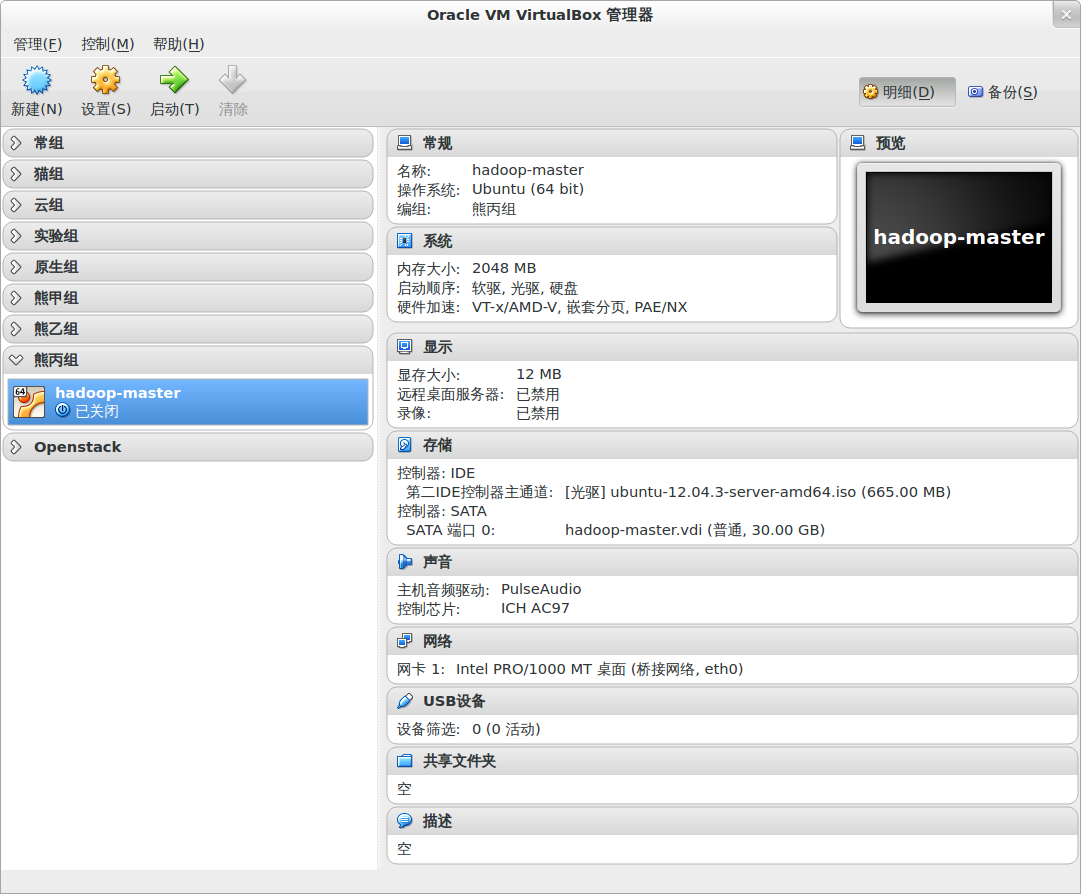
三、安装 Ubuntu Server
点击启动后,虚拟机就启动了。经过虚拟BIOS界面后,就会由刚才所选择的光盘进行引导,进入 Ubuntu Server 安装画面。
这里我们选择 English。这对于我们排障很有帮助,有些时候命令行里面将无法显示中文文字,如果我们选择了中文,可能会乱码,根本无法看清错误原因,非常不利于排障。而且,由于报错是中文的,在 Google 上搜索报错的时候,也会带来困难,只能搜索到很少的资料。所以这里一定要选择英文。
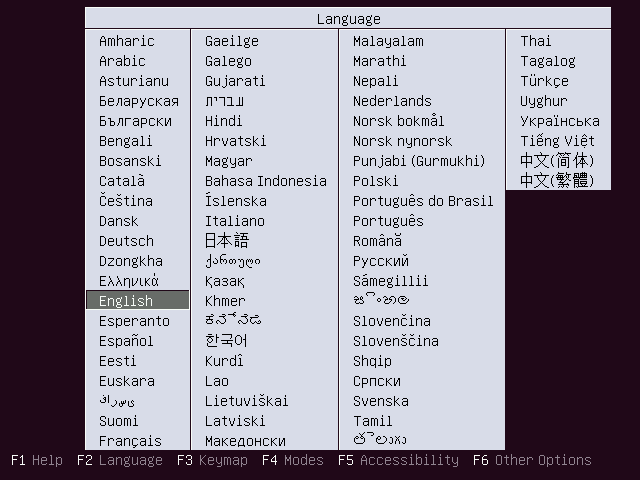
在开始安装之前,我们可以按 F4 来选择 Install a minimal virtual machine。这是我们之前提到过的 Ubuntu Server 为虚拟机量身定做的精简系统。当然,使用默认的 Normal 也可以完成实验,但是出于对系统资源的占用考虑,我建议使用这个优化选项。
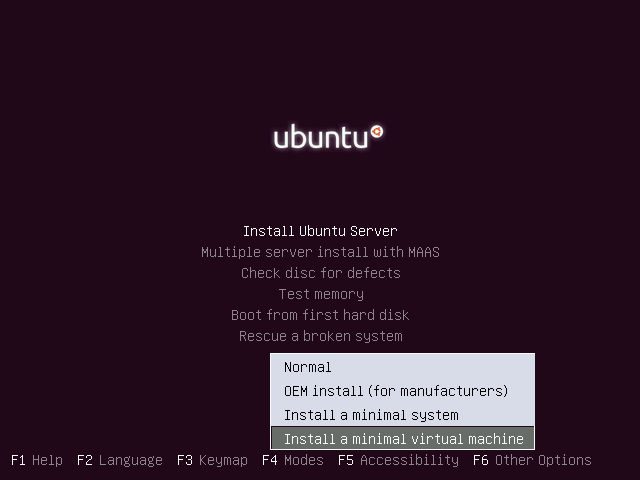
回车选定后,我们就可以一路回车安装了。
请注意,在接下来的安装过程中,凡是下面提到的安装界面,都是需要变动的;所有不需要变动的,只需要一路回车即可,这里就不赘述了。
这里的位置可能需要改动,选择 other ⇨ Asia ⇨ China
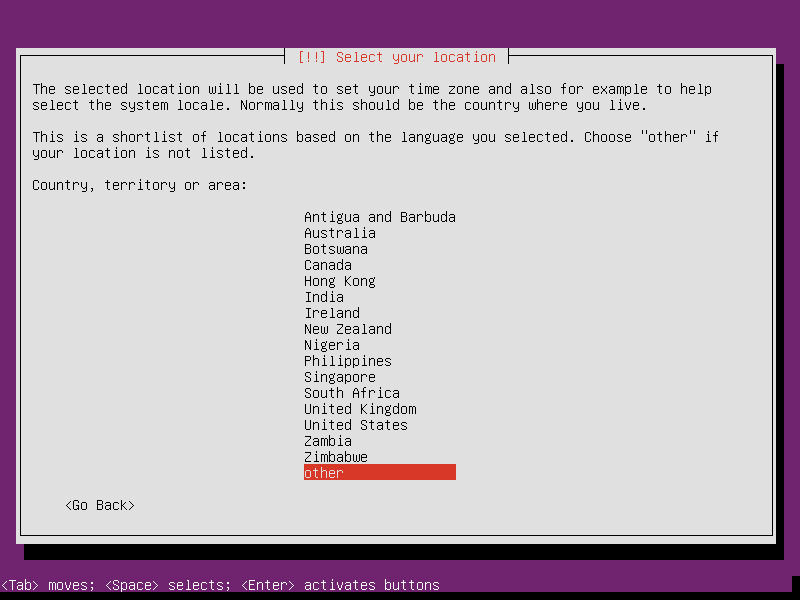
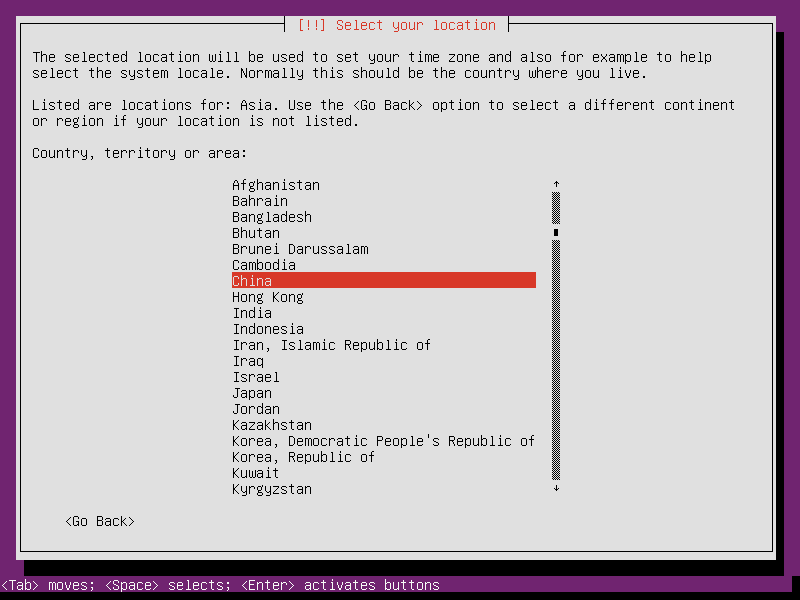
主机名我们可以保持默认,反正后续的 Hadoop 配置过程我们也会改动它。
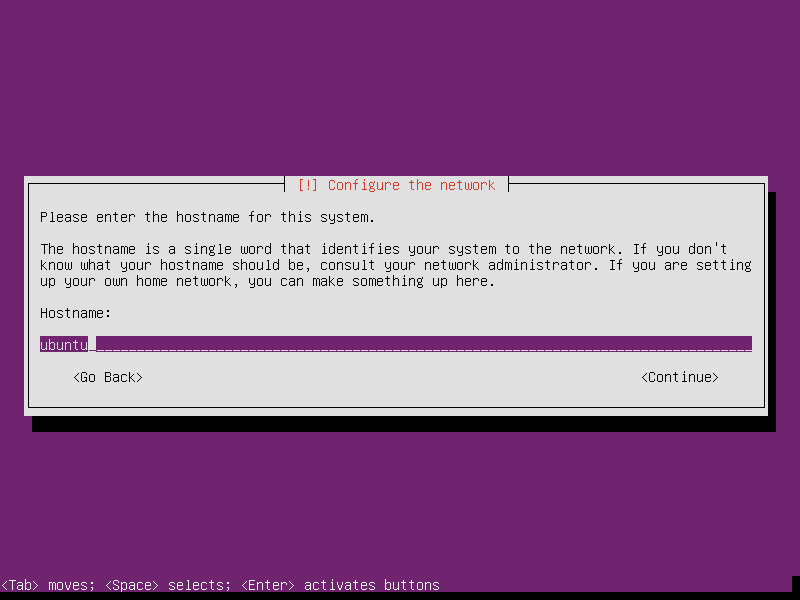
输入用户全名,可以是任意名字,我这里用的是 Wombat。系统会自动生成一个用户名 wombat。用户名要小写、不包含空格。
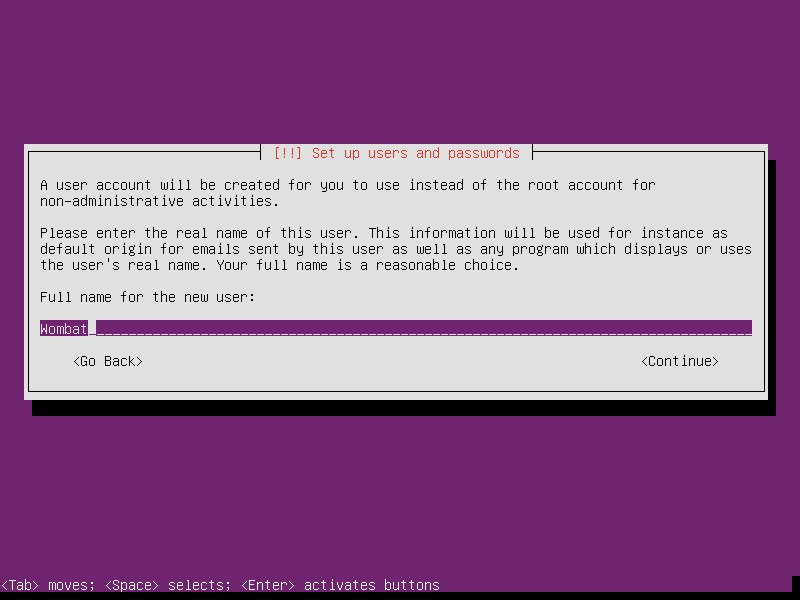
这里输入密码,重复一次确认无误即可。
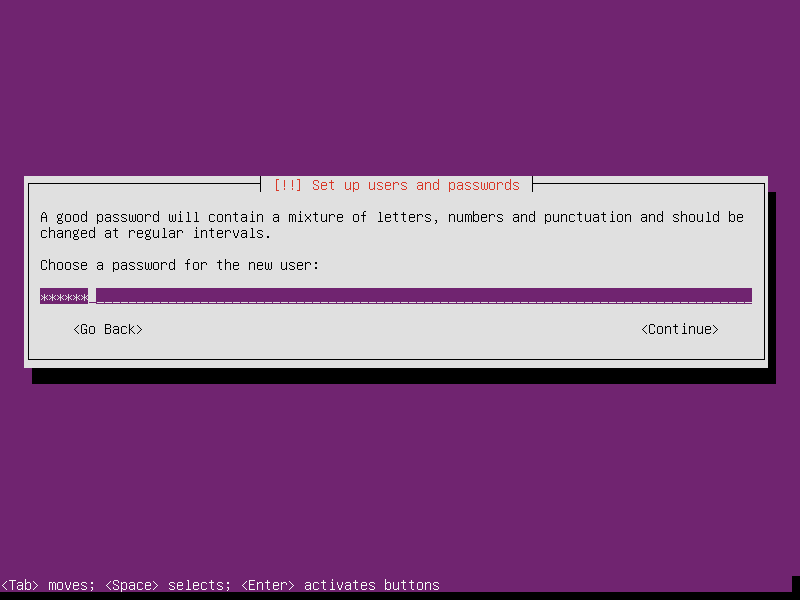
如果输入的密码过于简单,会有这样的提示。这是安全提示,在生产环境中,我们应该 Go Back 选择一个安全的密码。但是,在我们的实验环境中,可以忽略这个提示,选择 Yes。
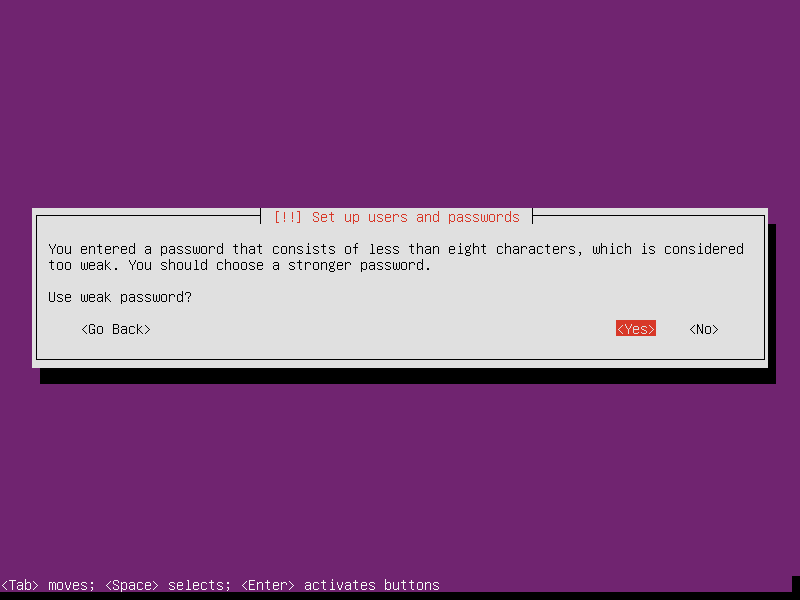
当选择时区的时候请注意,中国标准时间是北京时间,可是列表中没有北京。这是历史原因导致的。在1949年之前,民国时期,中国曾经出现过昆仑时区、回藏时区、陇蜀时区、中原时区,以及长白时区。其中,中原时区是GMT+8时区,也就是今天的北京时间,而当年,是以上海租界内的徐家汇观象台所提供。所以当时建立时,以上海为名。建国后,政府以上海的中原时区统一了全国时间,但是改以北京为名。因此,这里我们应当选择的是“Shanghai”。
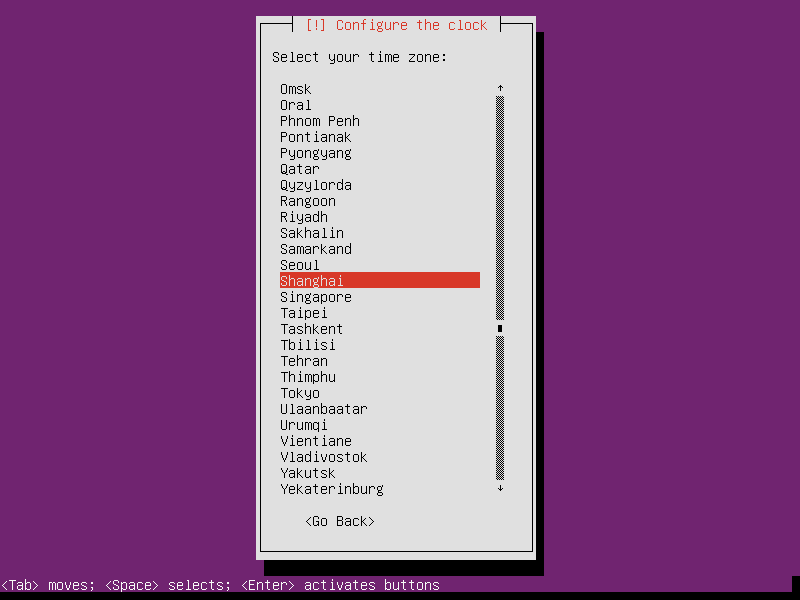
一路回车,当询问是否写入分区时,选择 Yes,写入分区。
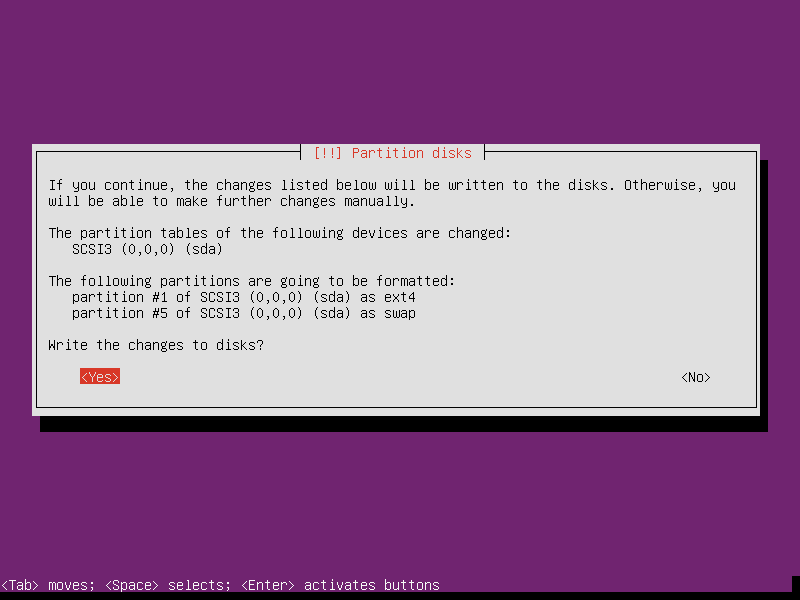
再一路回车后,其中可能会有的环节需要从网络下载安装包。之前的位置和时区选择会帮助 Ubuntu 自动选择中国镜像,所以不必担心速度。下载后一路回车,就会重启,进入登录界面了。
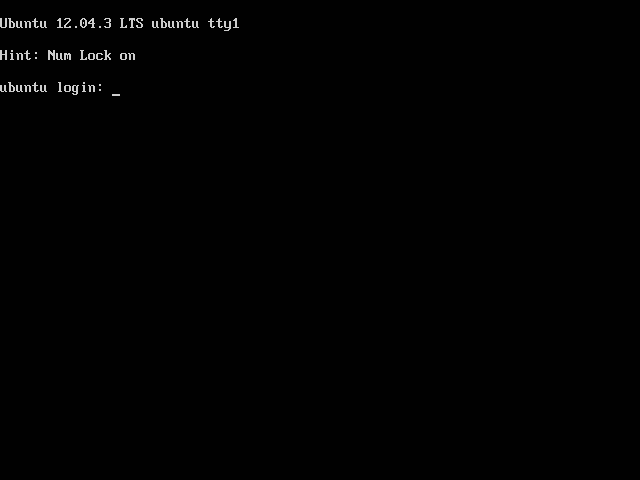
至此,安装 Ubuntu Server 12.04 LTS 64 位版的工作就做完了。我们可以继续下面的 Hadoop 安装准备工作了。
【该文档最新版本请查看: http://twang2218.github.io/tutorial/hadoop-install/install-ubuntu-server-12.04-on-virtualbox.html 】
